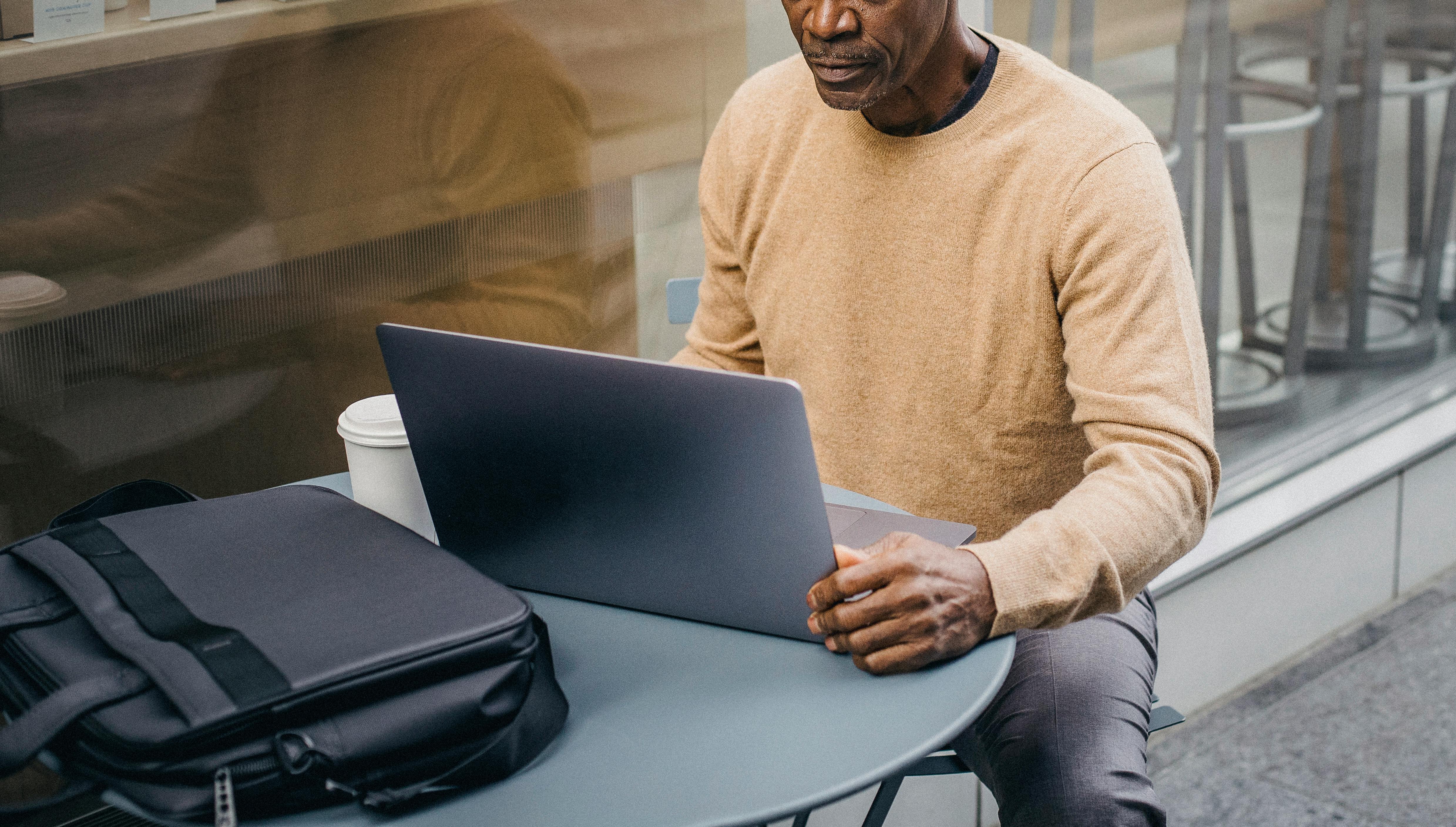How to add a header building block to the Microsoft Word header gallery
If you use a specific heading in your documents, you can save a lot of time by including your heading in the gallery that exists in Word 2007, 2010 or 2013.
1. If you have already created your header in an existing document, open this document. Otherwise, open a blank Word document.
2. Double-click the top margin to position yourself on the header / footer layer.
3. If you’re working on a blank document, take the time to create the header that you want to be able to use across multiple documents. If you’ve already created your header, skip this step.
Four. Highlight / select your header.
5. Click on the Insert Tab, go to Header and footer group and click the Header button.
Note: You will also find this button on the Header and footer headband.
6. Click on ‘Save selection to header gallery’.
Note: If this option is grayed out, it means that you have not selected anything, so Word cannot save anything to the gallery.
7. Tea ‘Create new building block’ the dialog box will appear.
8. Name your header. Since we are going to put this building block in a header gallery, don’t worry about including the word ‘Header’ in your name. If you want the building block to appear near the beginning of the header list, start the name with an asterisk or a number; for example use ‘*correspondence.
9. Tea Header Gallery It should already be chosen, so you shouldn’t have to change the gallery option.
10. If you click the drop-down arrow next to ‘Category’ you will have a choice between Incorporated, general, gold Create new category. Built-In is the best option if you want your header to appear near the top of the header gallery. The general category only has the headings that you have added, but it comes after all the built-in headings. You can create your own category if you want, although I usually save this for Quick Parts instead of the other galleries. The headings for each category are arranged alphabetically.
eleven. It is a good idea to add a description in the box provided. This can be extremely useful if you have created a lot of different headings.
12. Leave the other options at their default options and click okay.
Your custom header is now in the gallery with all the other headers.
Test to see if your header works.
13. Open a document where you can insert your header.
14. That Insert tape on Header and footer group click Header. Existing headings will appear at the top of the menu that opens. Scroll down to find your heading and click on it. It does not need to be on the Header / Footer layer. Your header will be automatically inserted into your document.
Note: The quickest way to get back to your document layer is to double-click on the body of your document.
These same steps can be used to add a custom building block to any gallery in Word. Some of the other galleries you will find are footers, watermarks, page numbers, text boxes, and quick parts.
Stop reinventing the wheel. Saving your own custom building blocks in Word galleries will not only save you time, it will also ensure that your documents look consistent and therefore make you look more professional. This technique is too good not to add to your toolbox.